Navigatsioonivärskendus
- Valmistuge värskendamiseks
- Navigation Updater allalaadimine
- Käivitage Navigation Updater
-
Valige navigatsioon
&Lae alla - Värskendamisjuhend
Navigation Updater Allalaadimine
Klõpsake oma arvutiga sobivat nuppu, et laadida alla programm, mis installib programmi “Navigation Updater”.
Klõpsates allalaadimisnuppu, nõustute siduma end rakenduse “Kasutustingimustega”.
Klõpsates allalaadimisnuppu, nõustute siduma end rakenduse “Kasutustingimustega”.
enne värskendamist.
Soovituslik arvuti spetsifikatsioon
- OS: Windows 10 / 11 (32bit/64bit), macOS X 10.10 ~
- Veebibrauser: Microsoft Edge, Chrome, Safari
- Kõvaketas: C-ketta kõvaketta vaba ruum peaks olema enam kui 1GB
Kontroll-loend enne värskendamist
- Kinnitage veel kord navigatsioonisüsteemi teavet
- Navigatsioonivärskendus toimub teisaldatavate salvestusseadmete(USB-seade või SD-kaart) kaudu
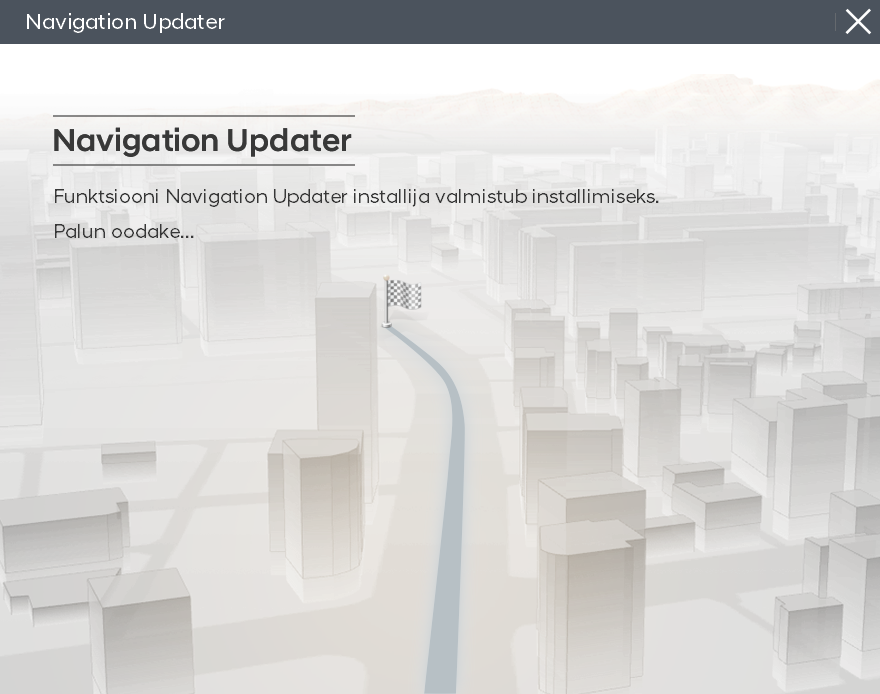
Installige allalaaditud fail.
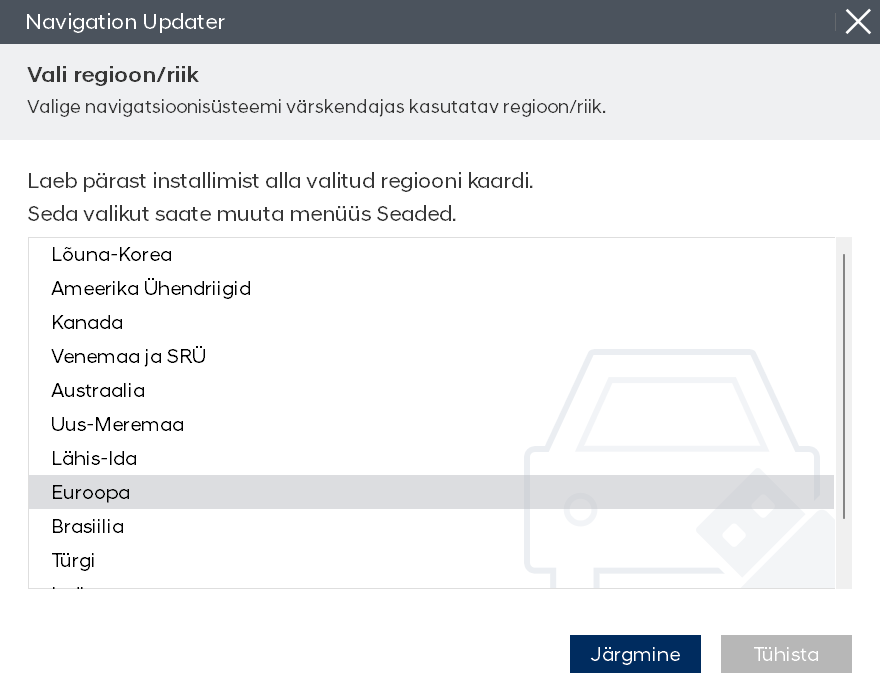
Valige piirkond ja klõpsake "Järgmine".
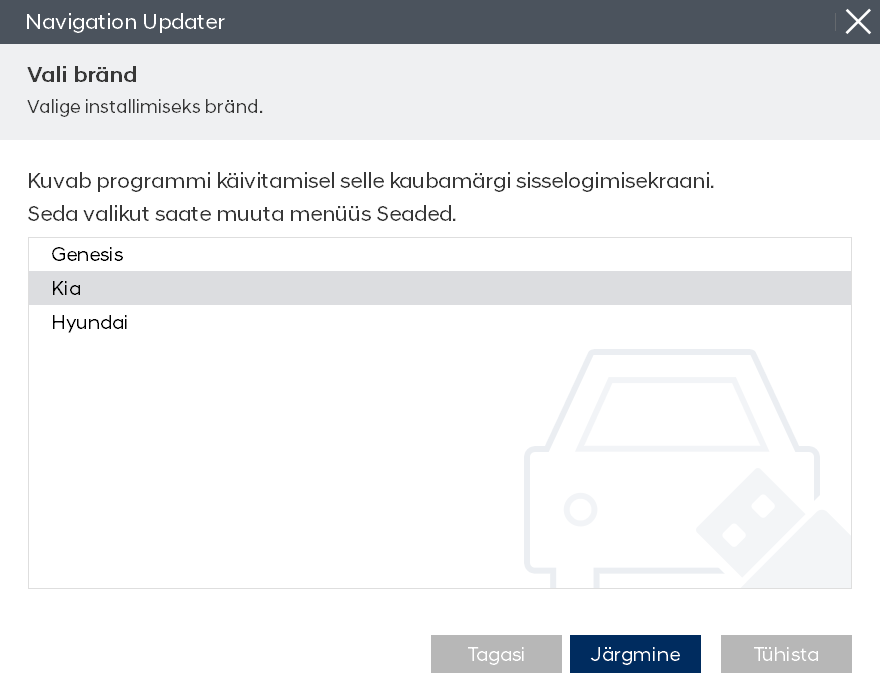
Valige kaubamärk ja klõpsake "Järgmine".
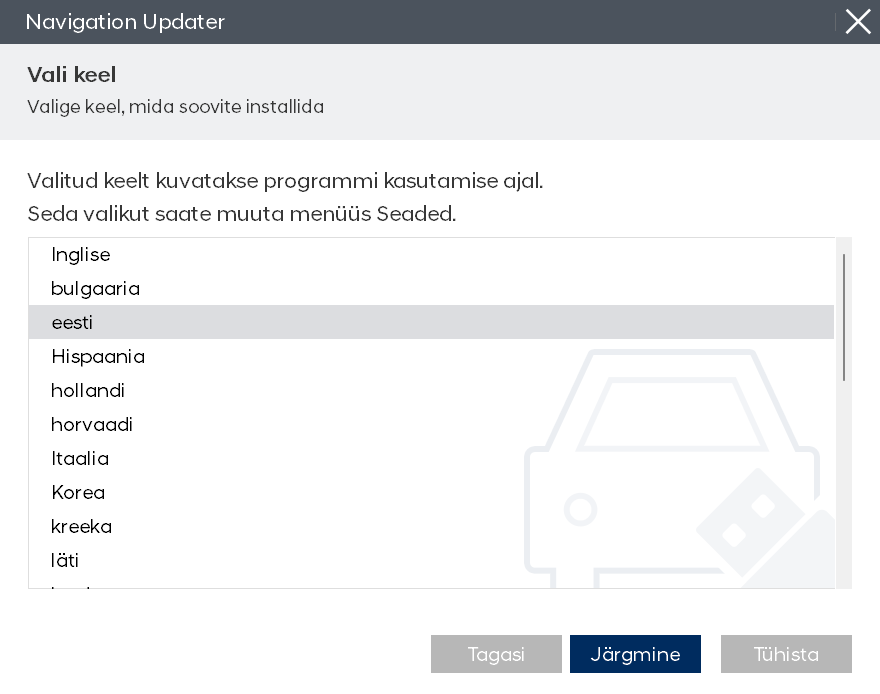
Valige keel ja klõpsake "Järgmine".
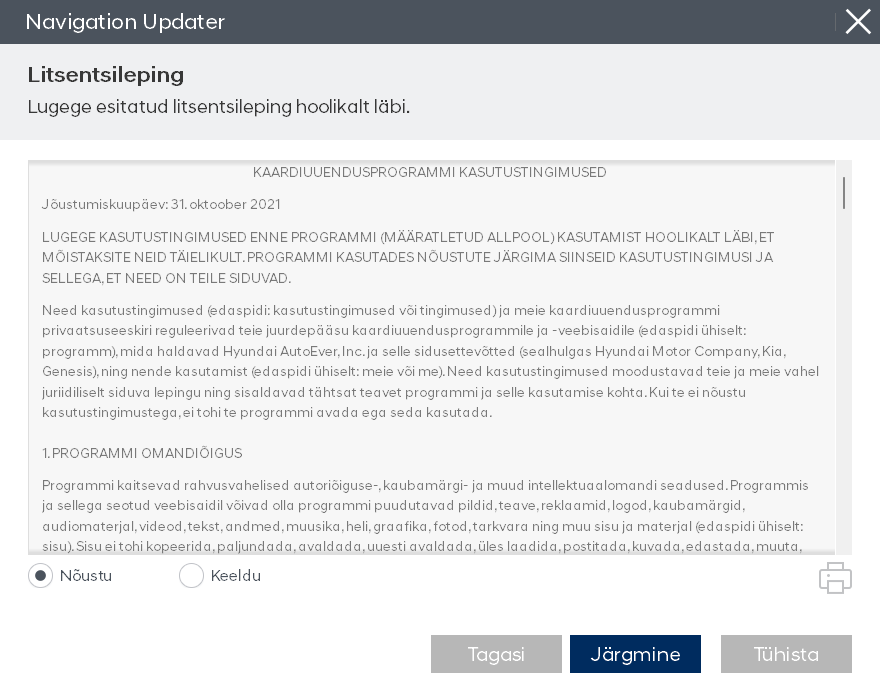
Enne Navigation Updateri installimist tutvuge ja aktsepteerige litsentsilepingu tingimused ja navigatsioonitarkvara litsentsitingimustega ning klõpsake seejärel nuppu "Järgmine".
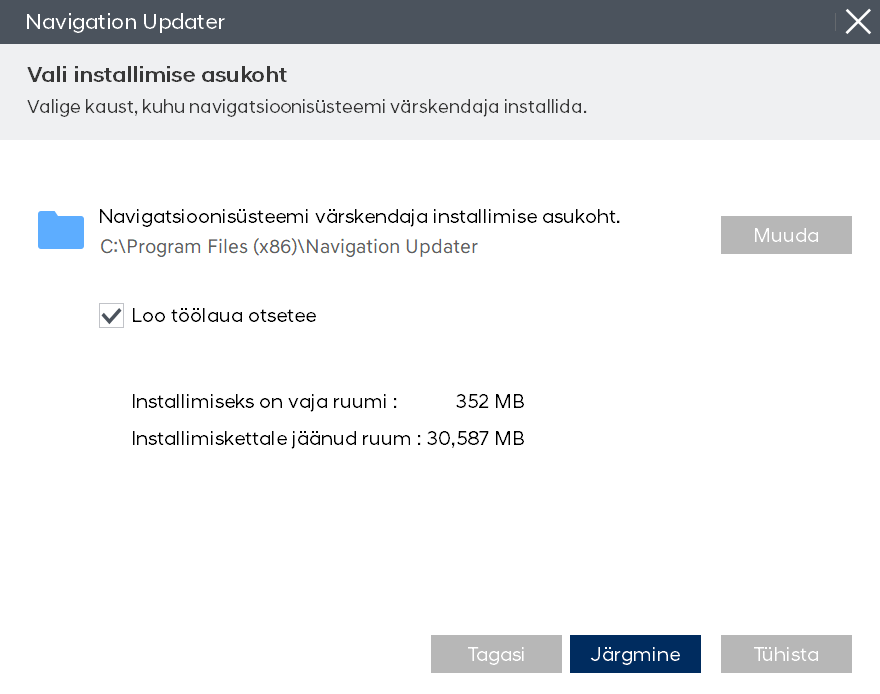
Valige koht, kuhu programm salvestada, seejärel klõpsake installimise jätkamiseks nuppu “Järgmine”. Märgistage märkeruut, et luua Windowsi töölauale otsetee.
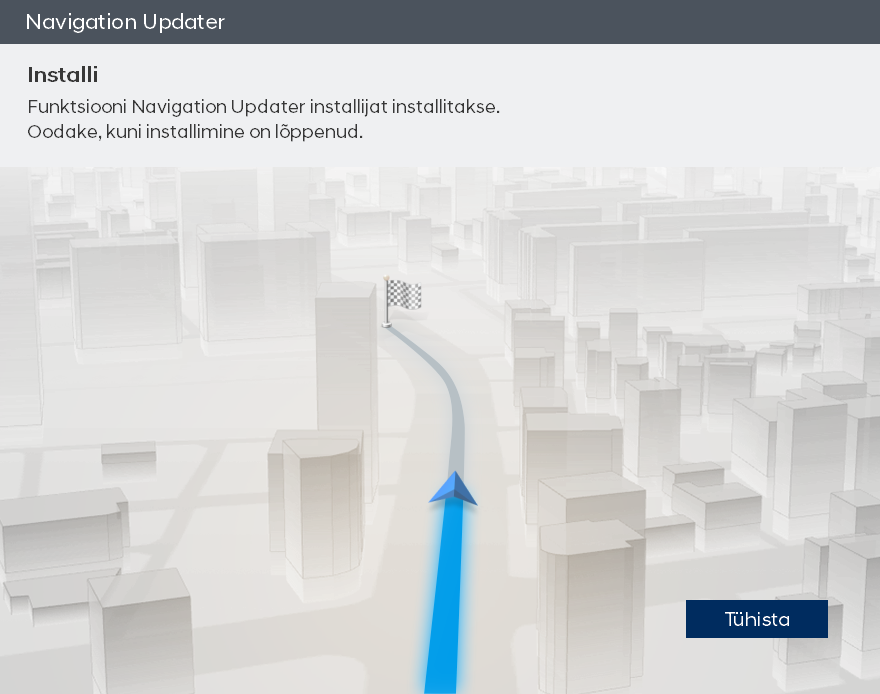
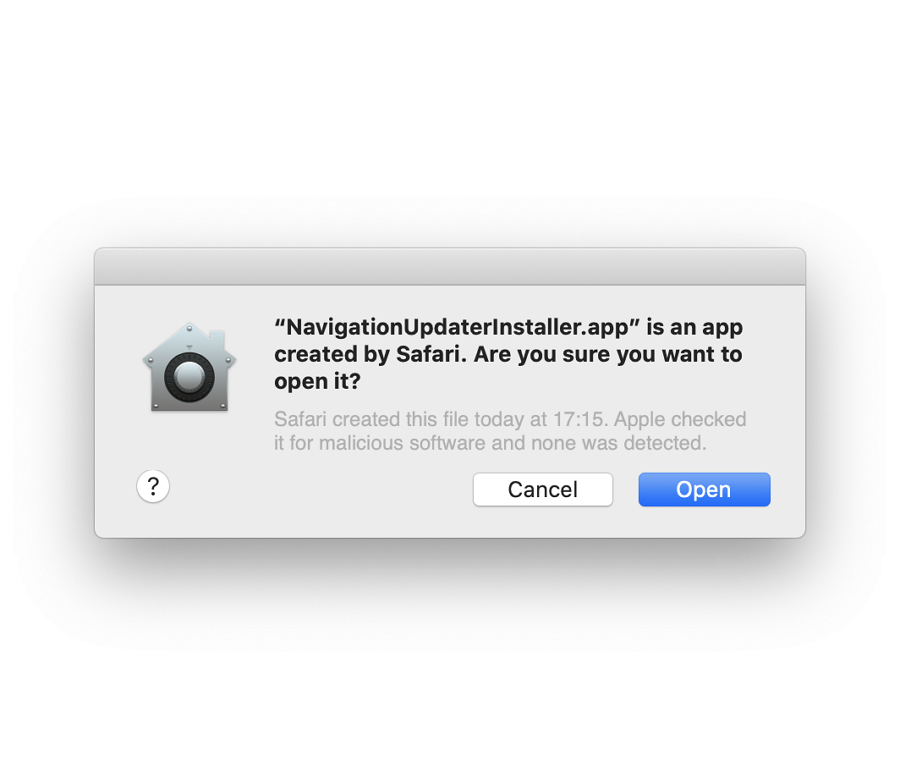
Klõpsake nuppu “Open”.
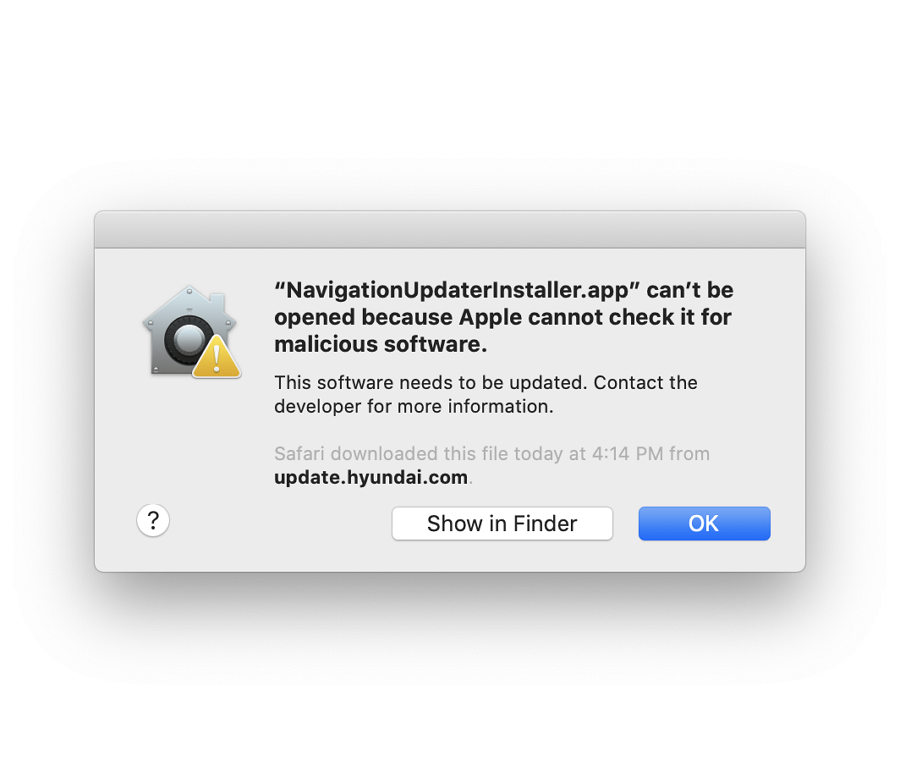
“Can't be opened because Apple cannot check for malicious software.” Navigation Updater installimisel võidakse kuvada sõnum.
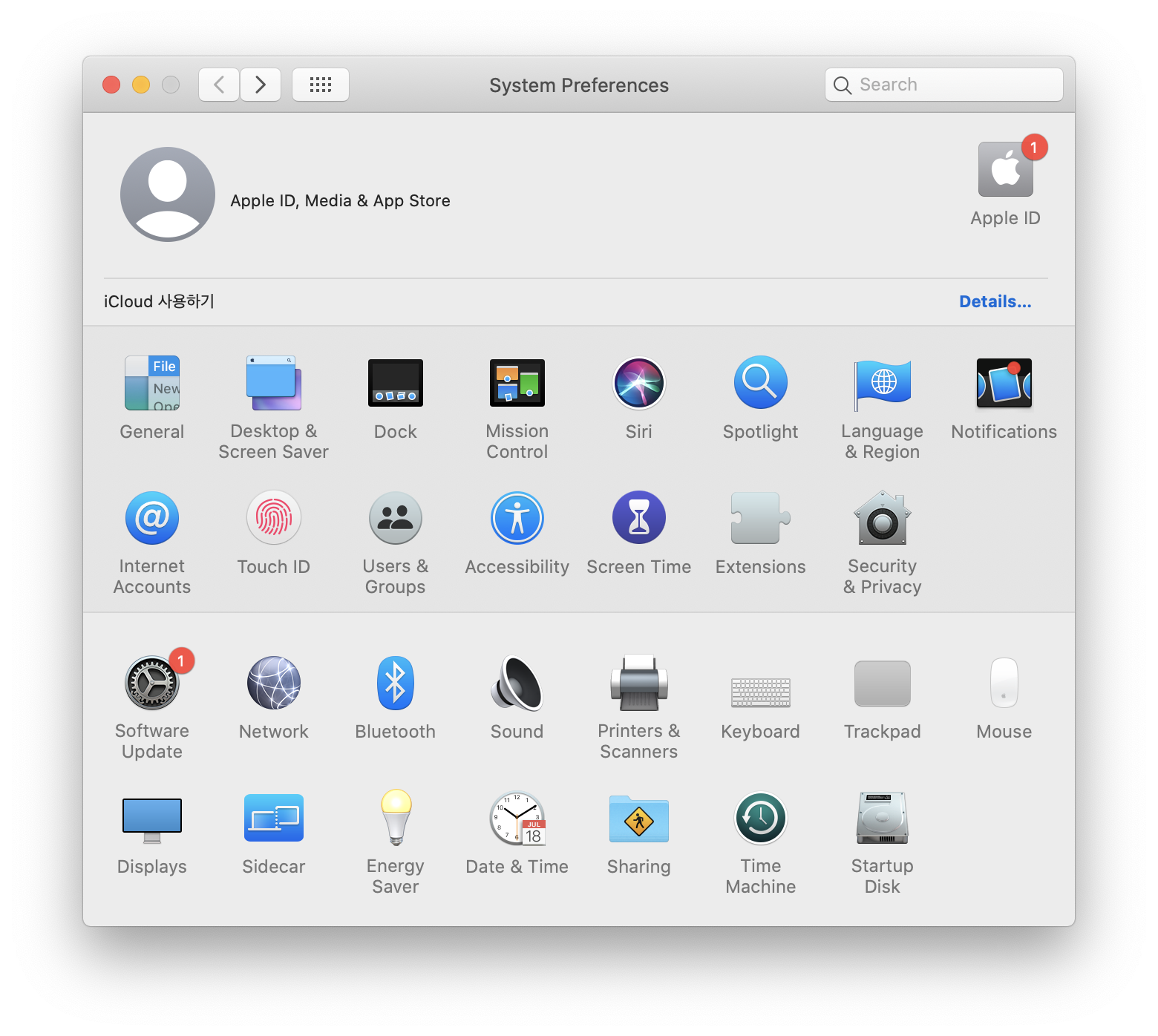
Avage System Preferences > [Security & Privacy].
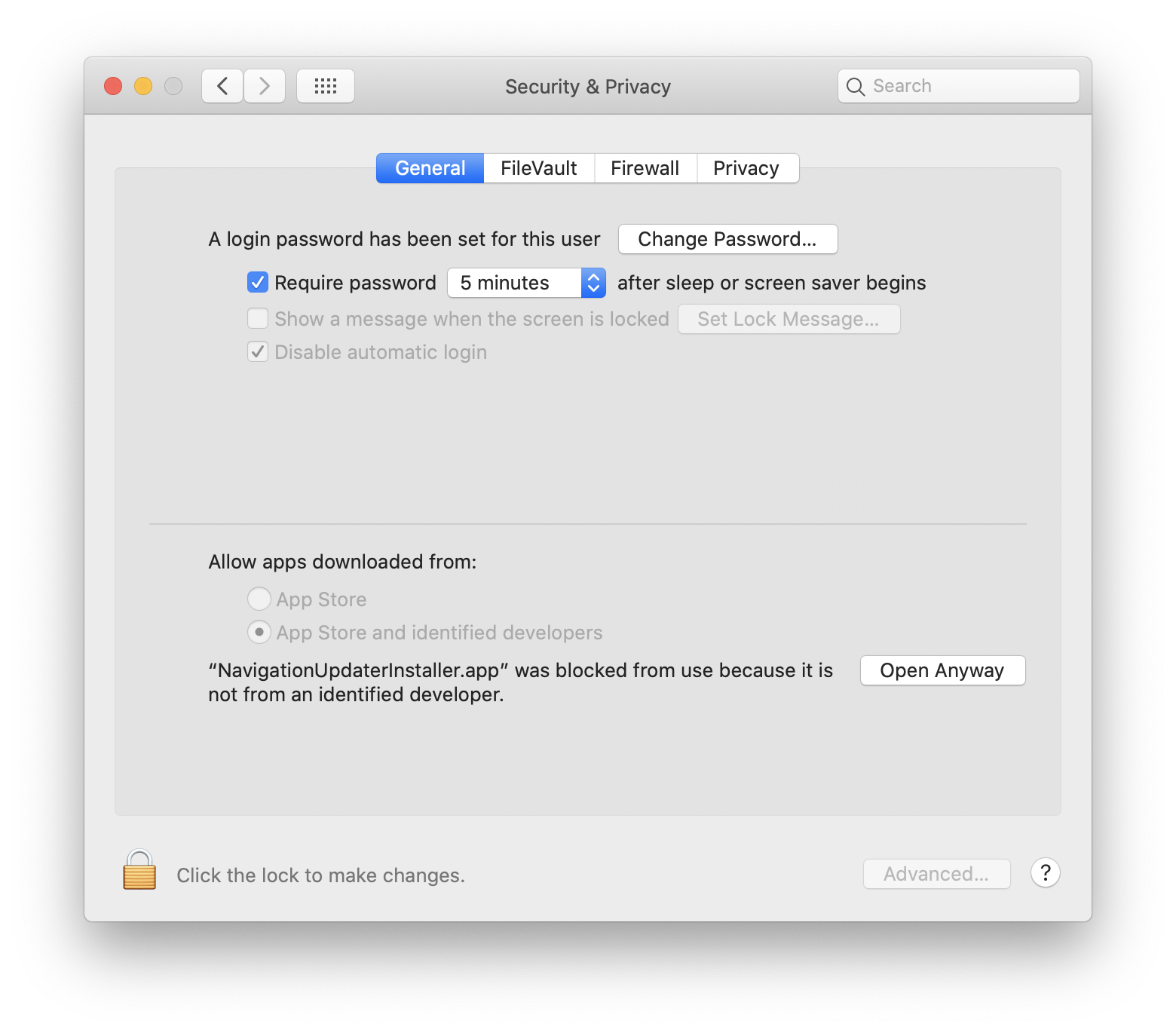
Klõpsake nuppu “Open Anyway” kohas: [Security & Privacy] > [General] > Allow apps downloaded from:
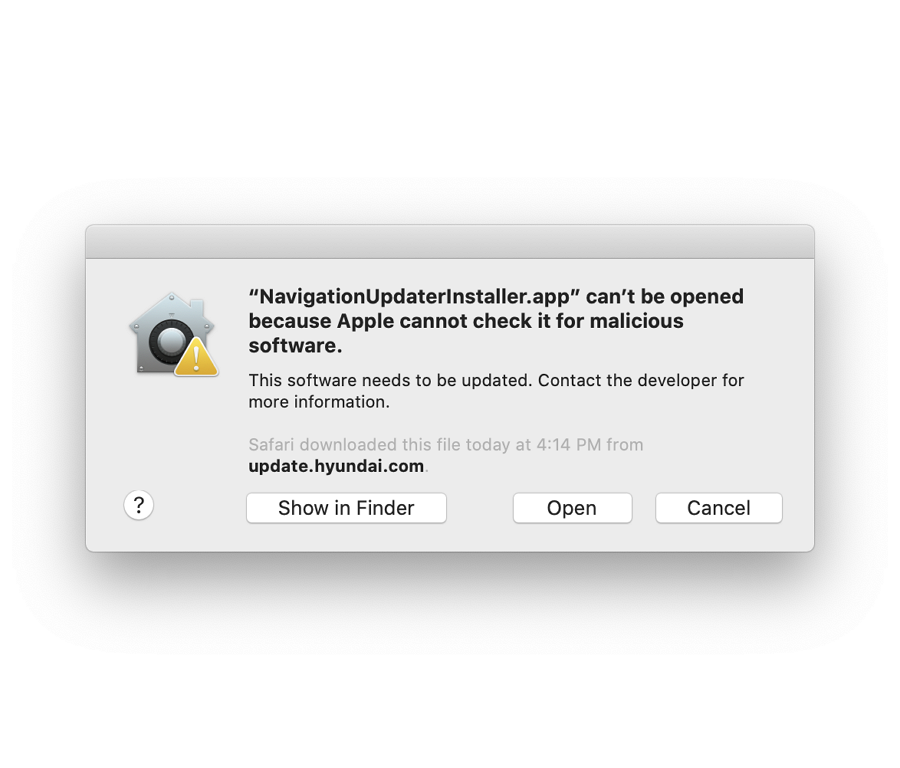
Klõpsake nuppu “Open”.
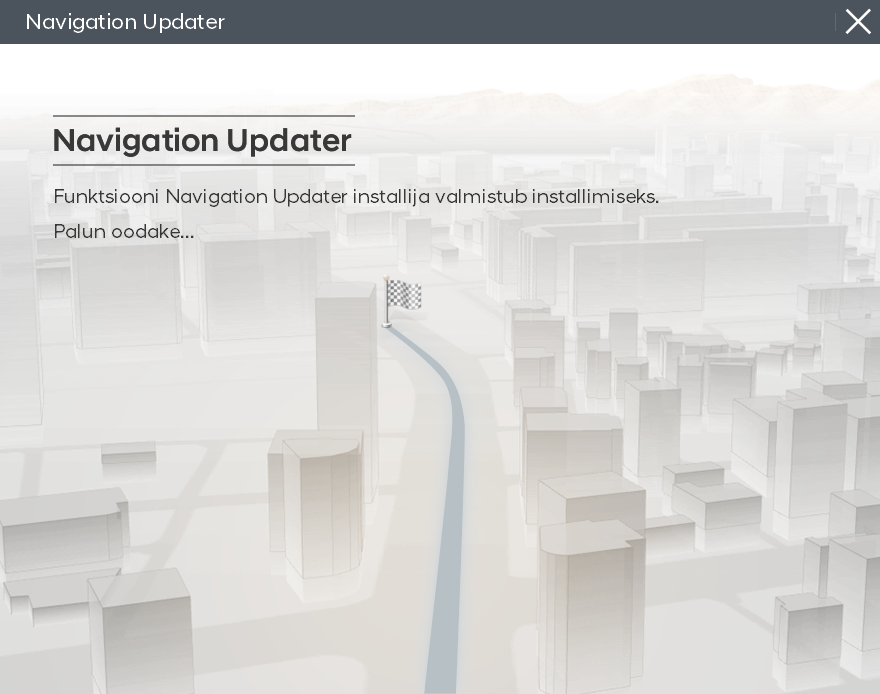
Alla laaditud faili installimine.
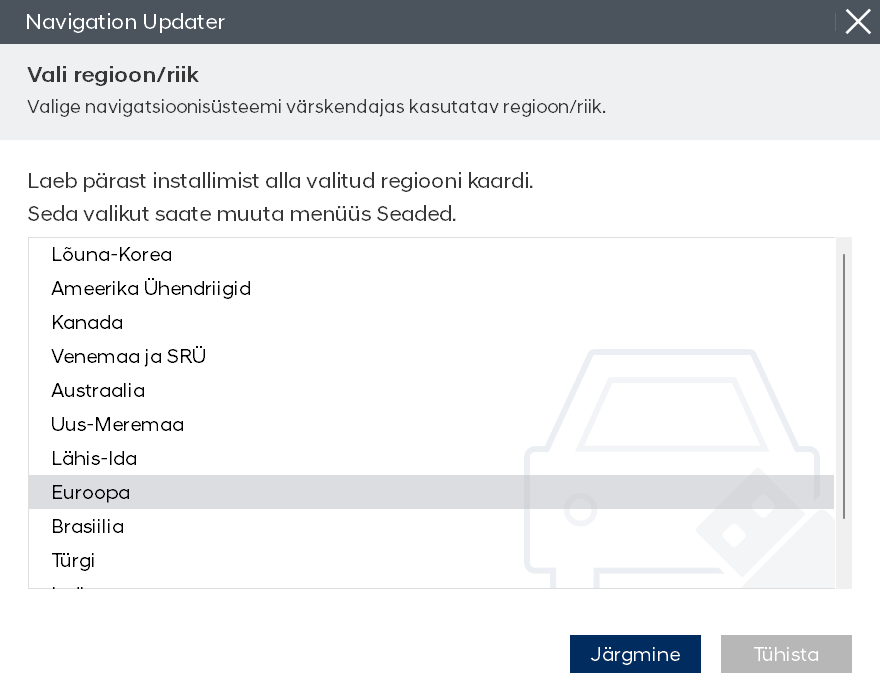
Valige piirkond ja klõpsake "Järgmine".
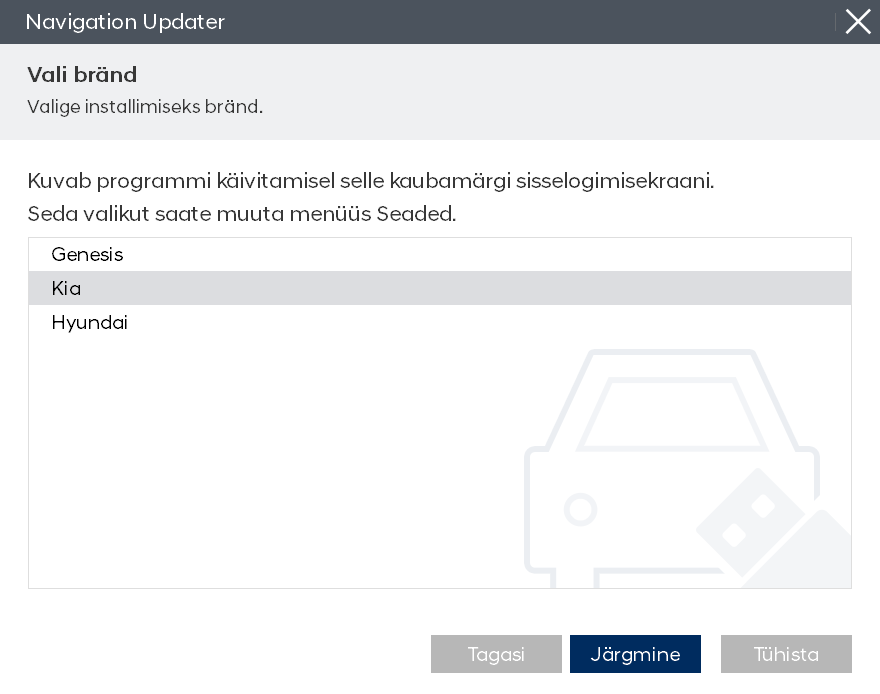
Valige kaubamärk ja klõpsake "Järgmine".
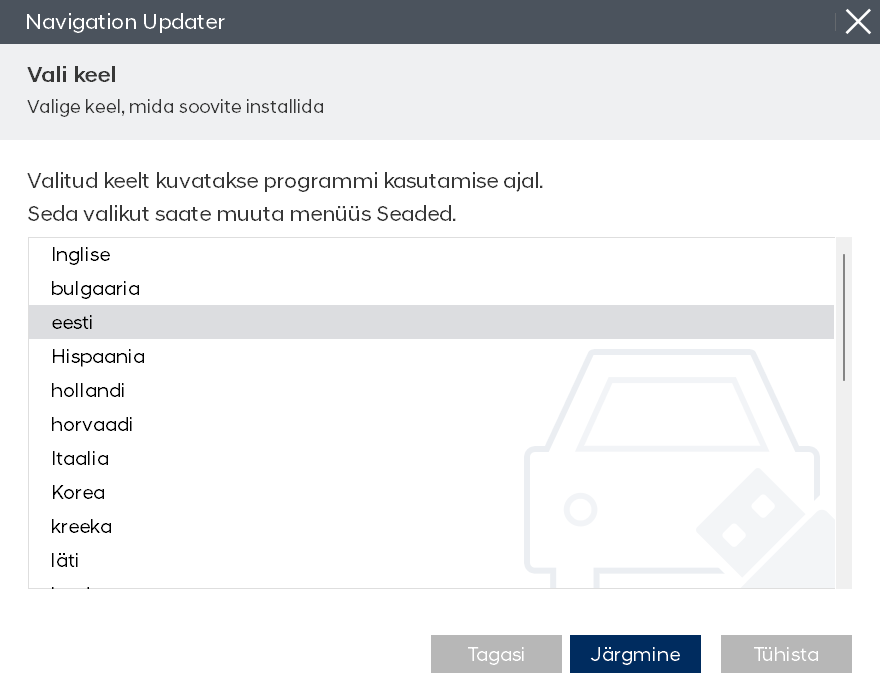
Valige keel ja klõpsake "Järgmine".
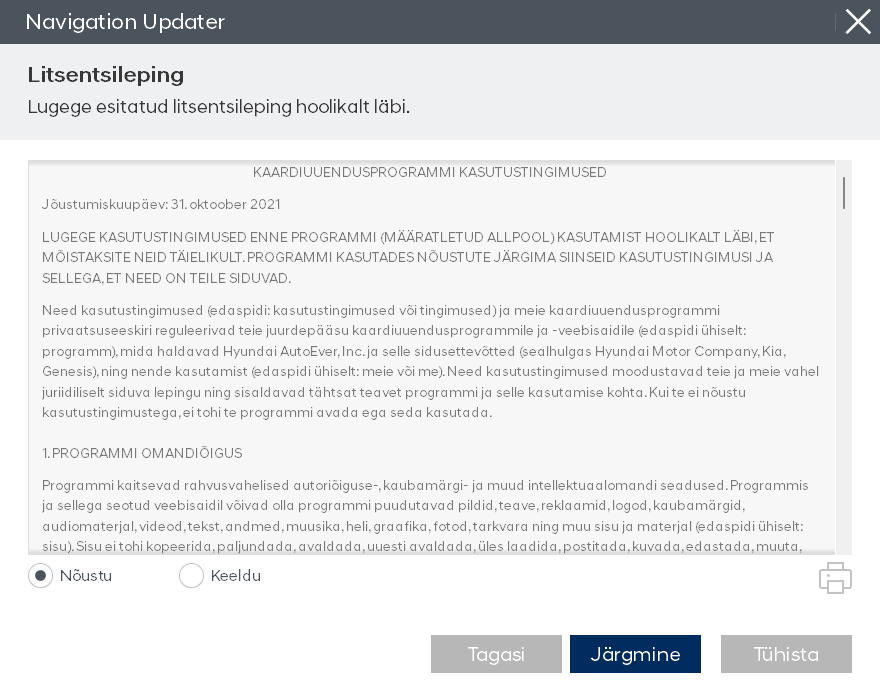
Enne Navigation Updateri installimist tutvuge ja aktsepteerige litsentsilepingu tingimused ja navigatsioonitarkvara litsentsitingimustega ning klõpsake seejärel nuppu "Järgmine".
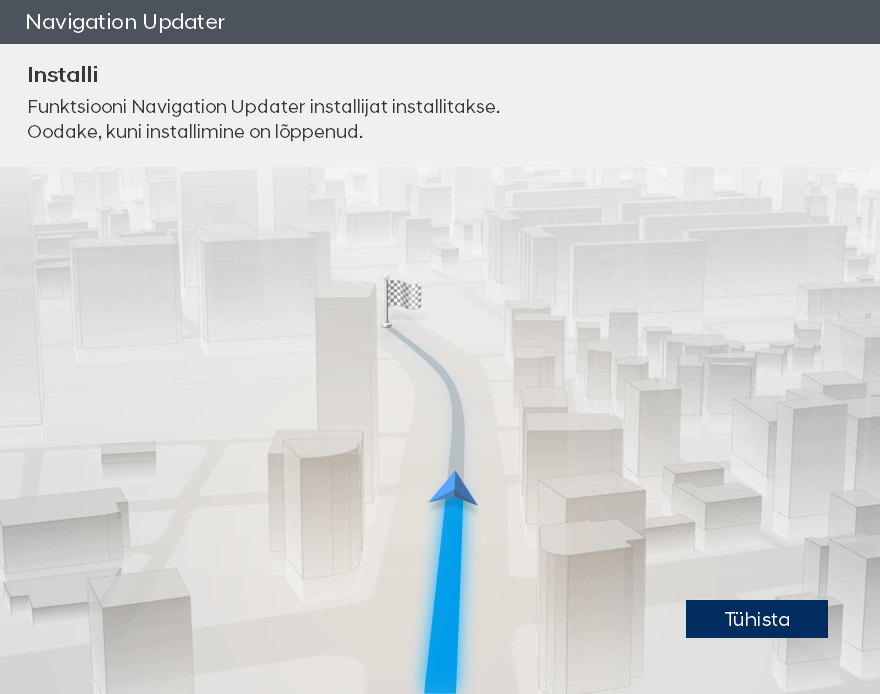
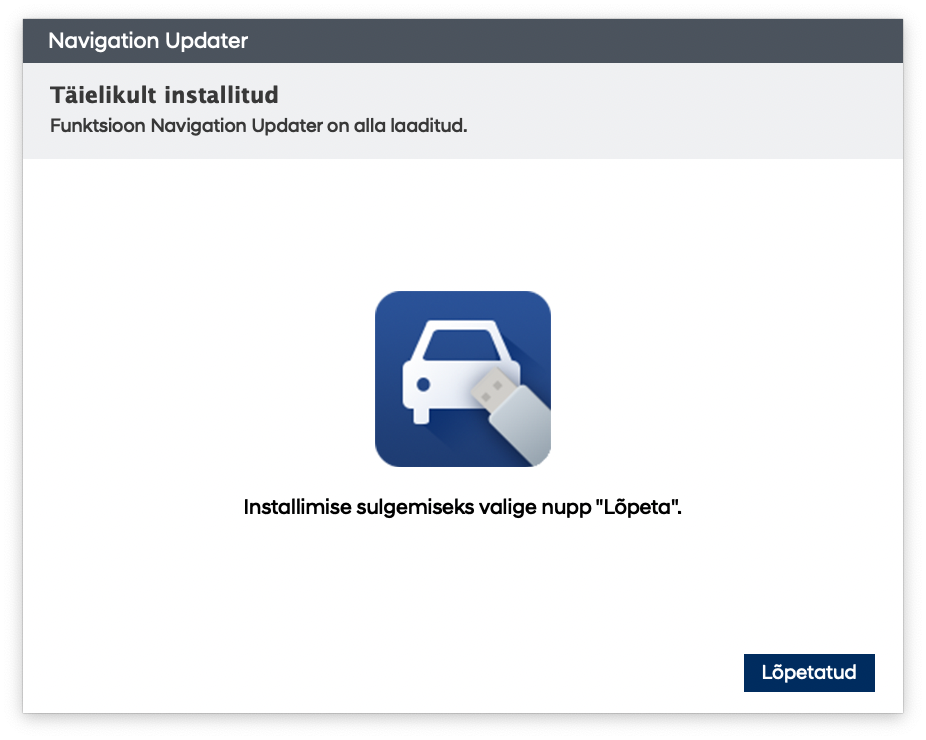
Installimise lõpetamiseks klõpsake nuppu „Lõpetatud“.
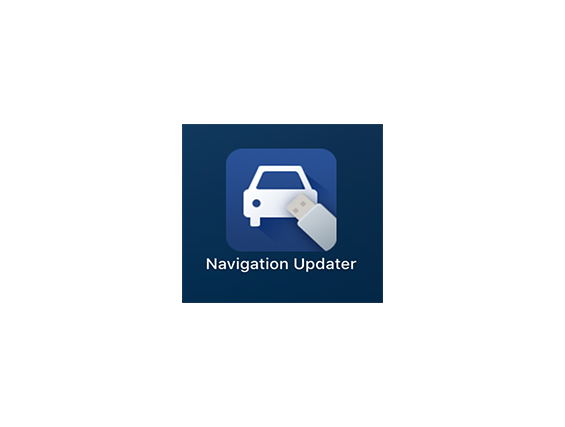
Käivitage Navigation Updater.